
 HOME
HOME CONTACT
CONTACT SUPPORT
SUPPORT SENSORYTEST.COM
SENSORYTEST.COM |
 HOME HOME CONTACT CONTACT SUPPORT SUPPORT SENSORYTEST.COM SENSORYTEST.COM |
|
Sensory testing professional's favorite virtual desktop. Say hello to SIMS Cloud Systems. From any device, any laptop, any iPad and even your cell phone. Log in from anywhere anytime. Inquire today. 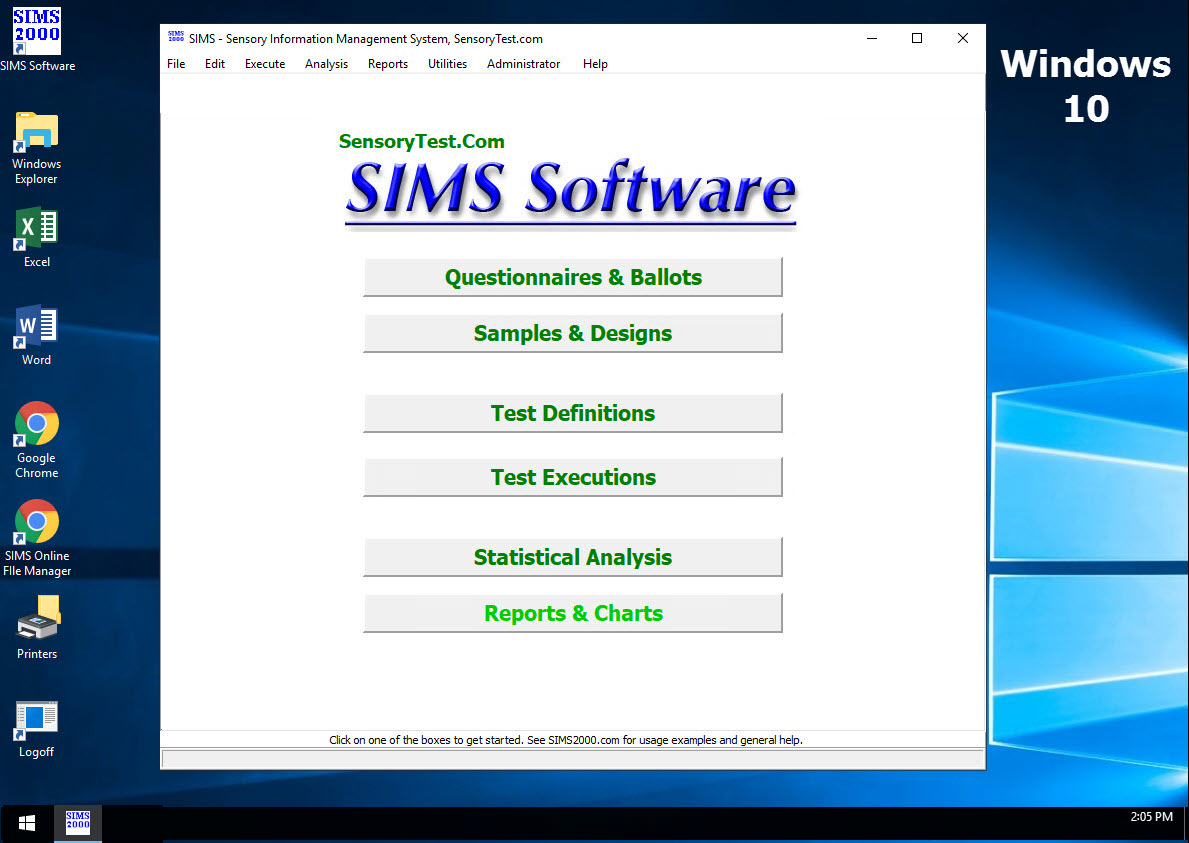
|
Mobile devices real test example Point your cell phone camera Easy for your respondents 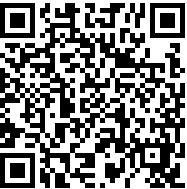
Link |
 VIEW REPORTS
VIEW REPORTS |
 QUESTION CHOICES
QUESTION CHOICES |
 TEST CHOICES
TEST CHOICES |
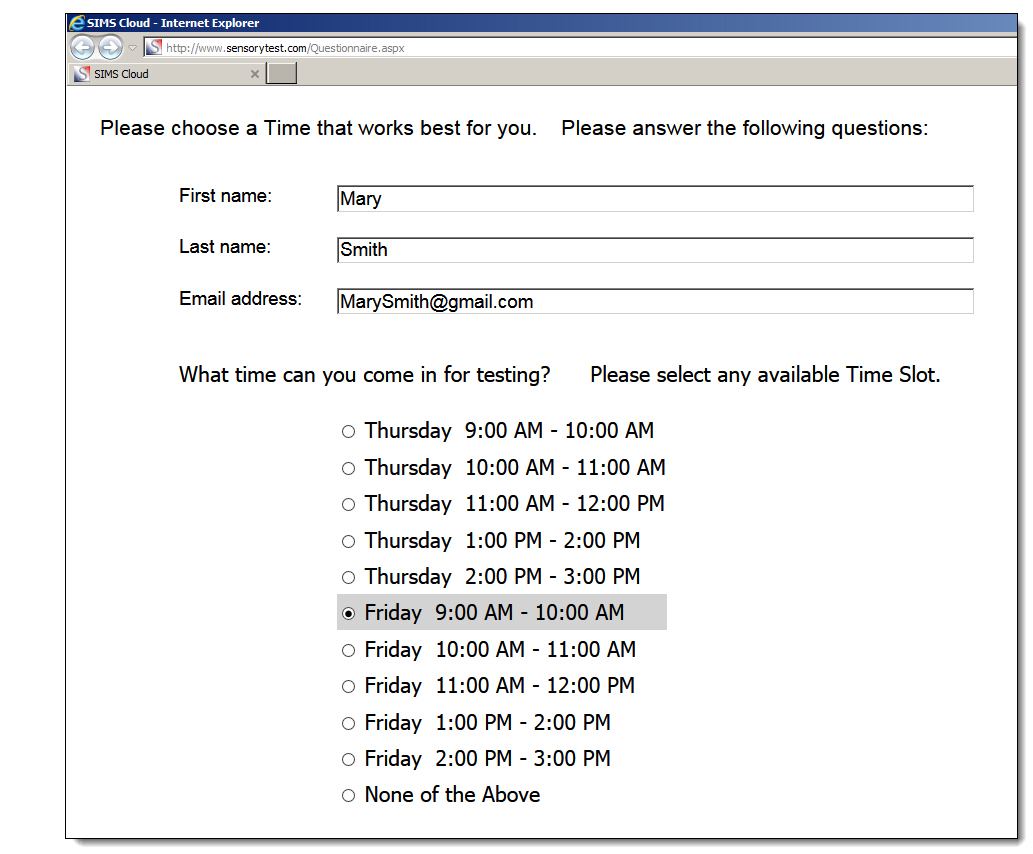
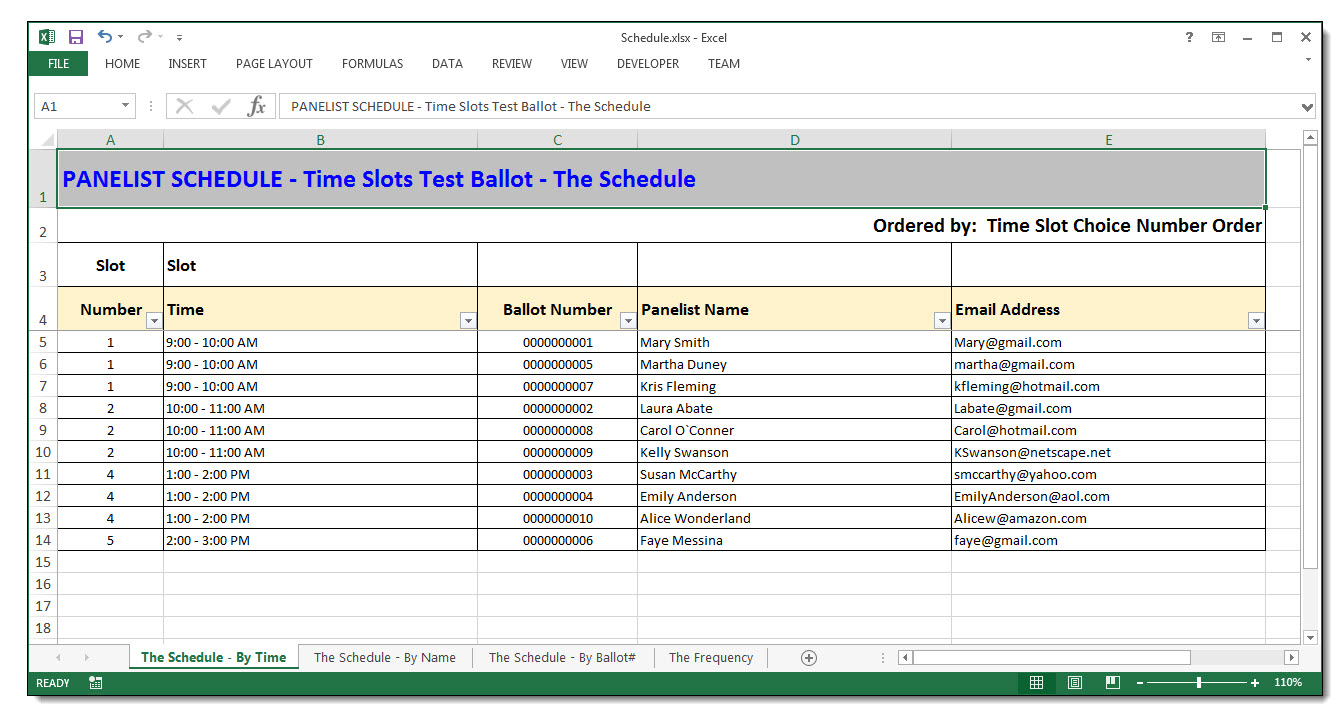
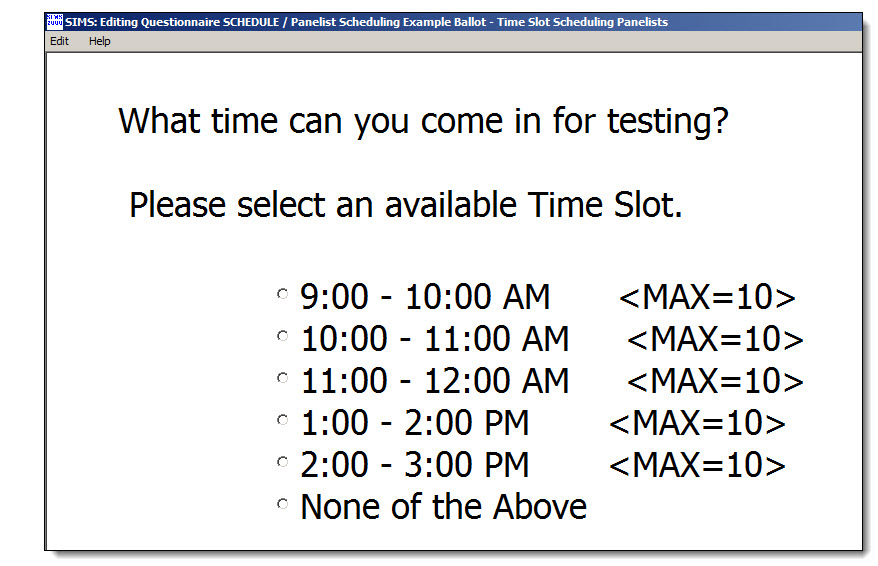
*** EXAMPLE Data Set ***
--------------------------
Panelist Schedule
------------------
SIMS Result Code: SCHEDULE Panelist Scheduling Example Ballot - Time Slot Scheduling
Total Time Slots = 50 Time Slots Reserved = 10 Time Slots Available = 40
The Schedule for Test: SCHEDULE Ordered by: Time Slot Choice Number Order
================================================================================
Slot Slot
Number Time Ballot Number Panelist Name Email Address
-----------------------------------------------------------------------------------------------------
1 1 9:00 - 10:00 AM 0000000001 Mary Smith Mary@gmail.com
2 1 9:00 - 10:00 AM 0000000005 Martha Duney martha@gmail.com
3 1 9:00 - 10:00 AM 0000000007 Kris Fleming kfleming@hotmail.com
4 2 10:00 - 11:00 AM 0000000002 Laura Abate Labate@gmail.com
5 2 10:00 - 11:00 AM 0000000008 Carol O`Conner Carol@hotmail.com
6 2 10:00 - 11:00 AM 0000000009 Kelly Swanson KSwanson@netscape.net
7 4 1:00 - 2:00 PM 0000000003 Susan McCarthy smccarthy@yahoo.com
8 4 1:00 - 2:00 PM 0000000004 Emily Anderson EmilyAnderson@aol.com
9 4 1:00 - 2:00 PM 0000000010 Alice Wonderland Alicew@amazon.com
10 5 2:00 - 3:00 PM 0000000006 Faye Messina faye@gmail.com
Counts: Time Slots Reserved = 10, None Of the Above = 0, Branched Over = 0, Total = 10
|
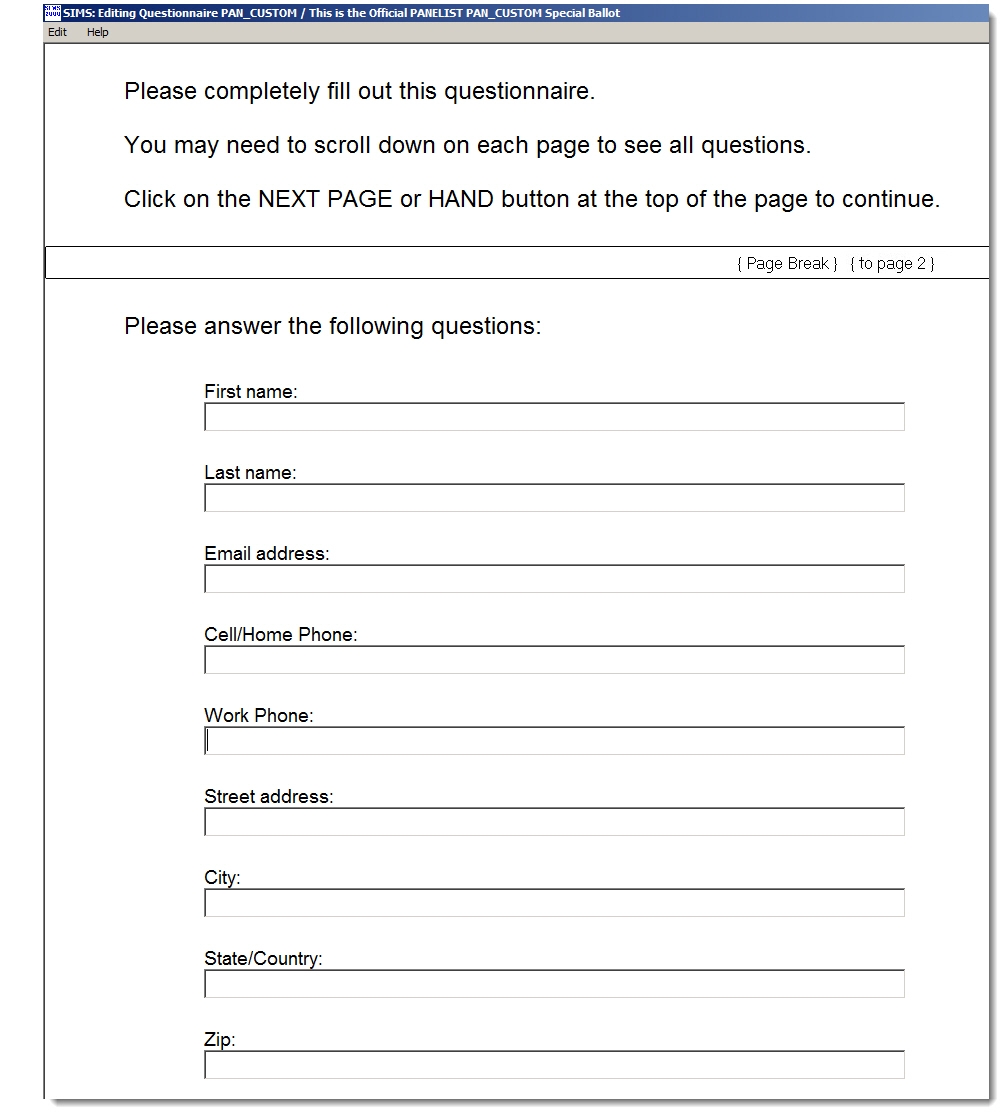
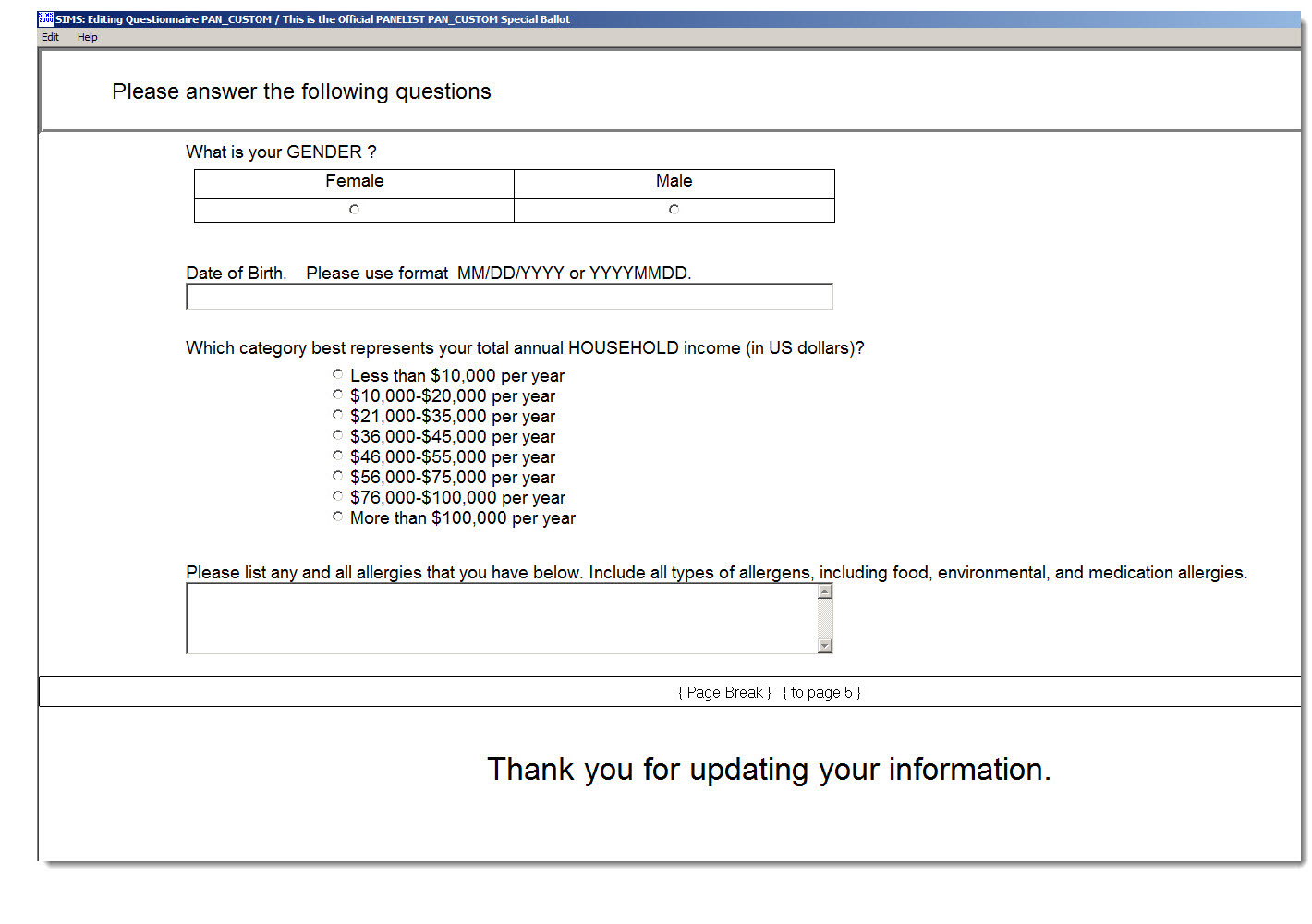
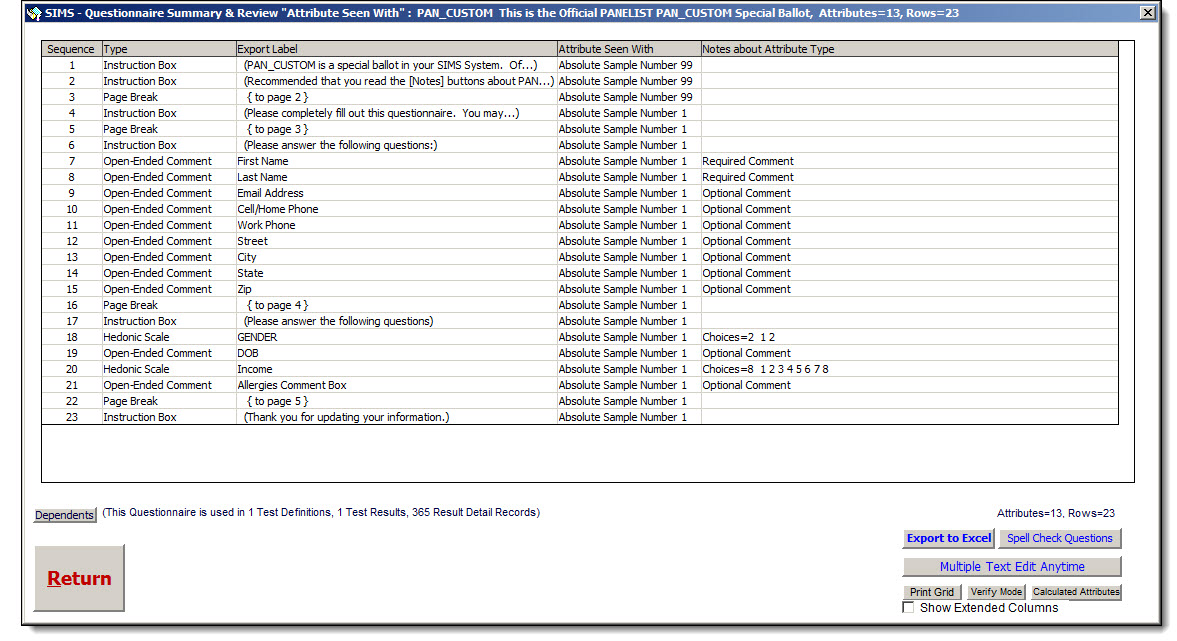
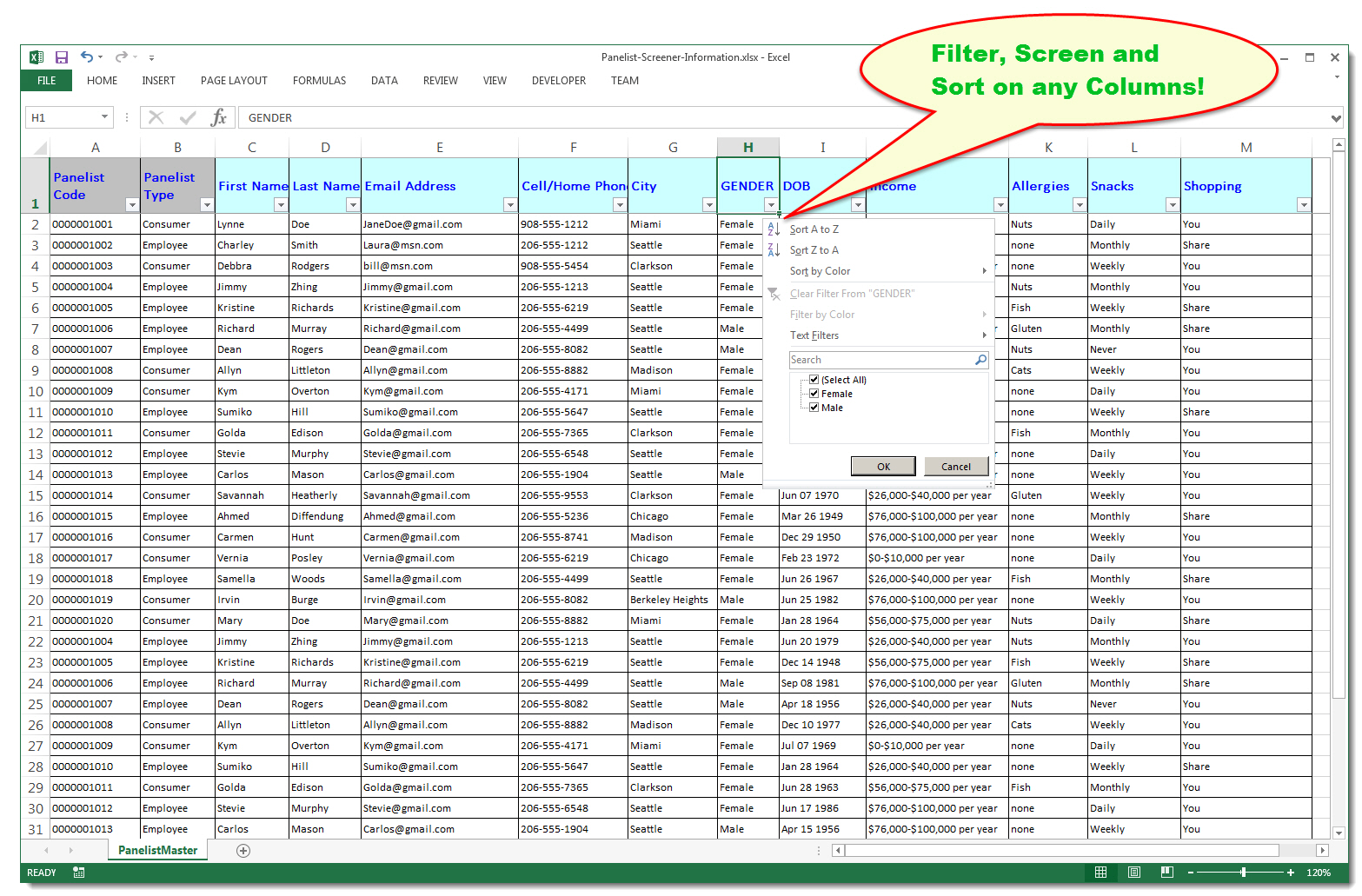
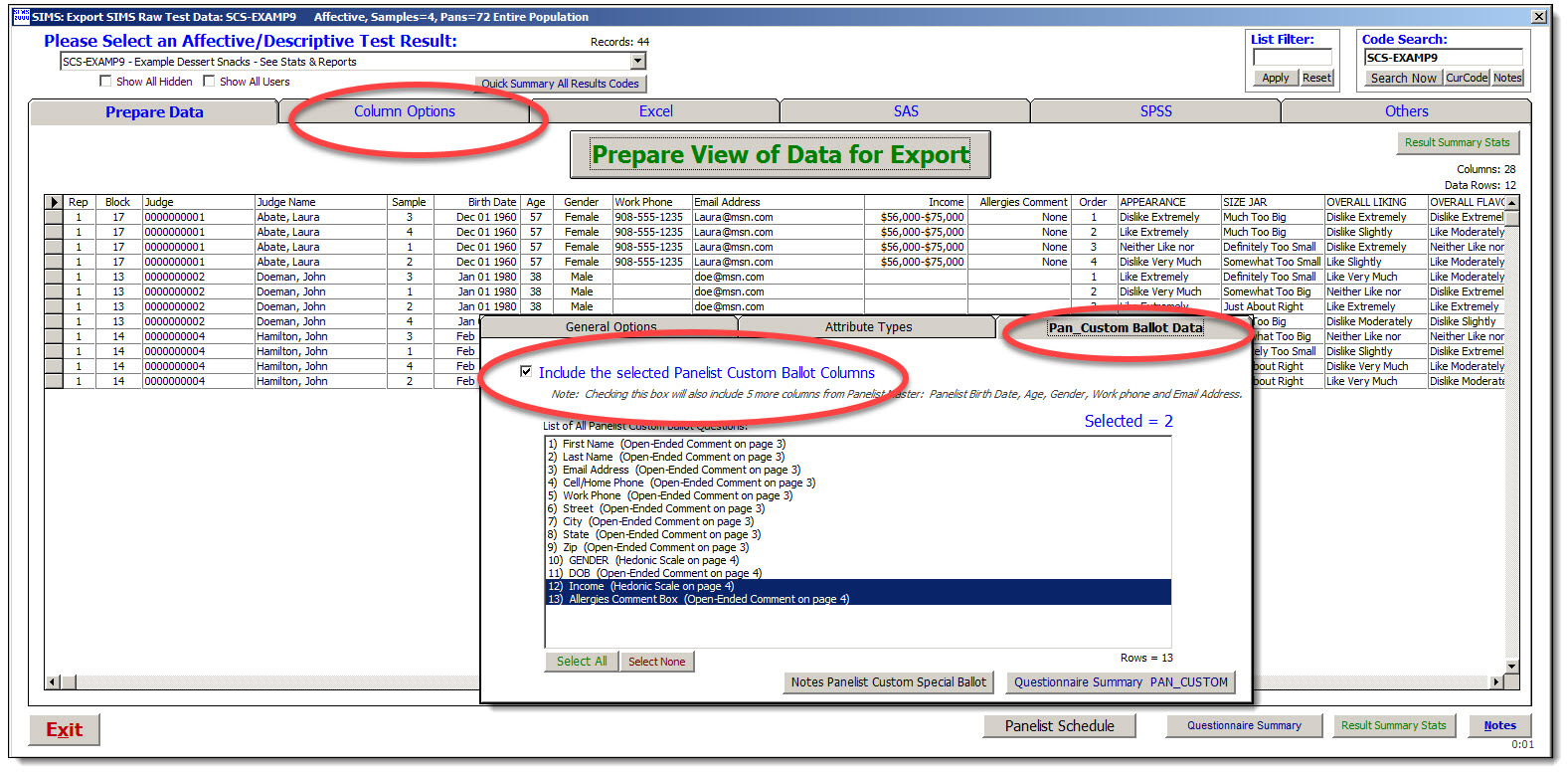
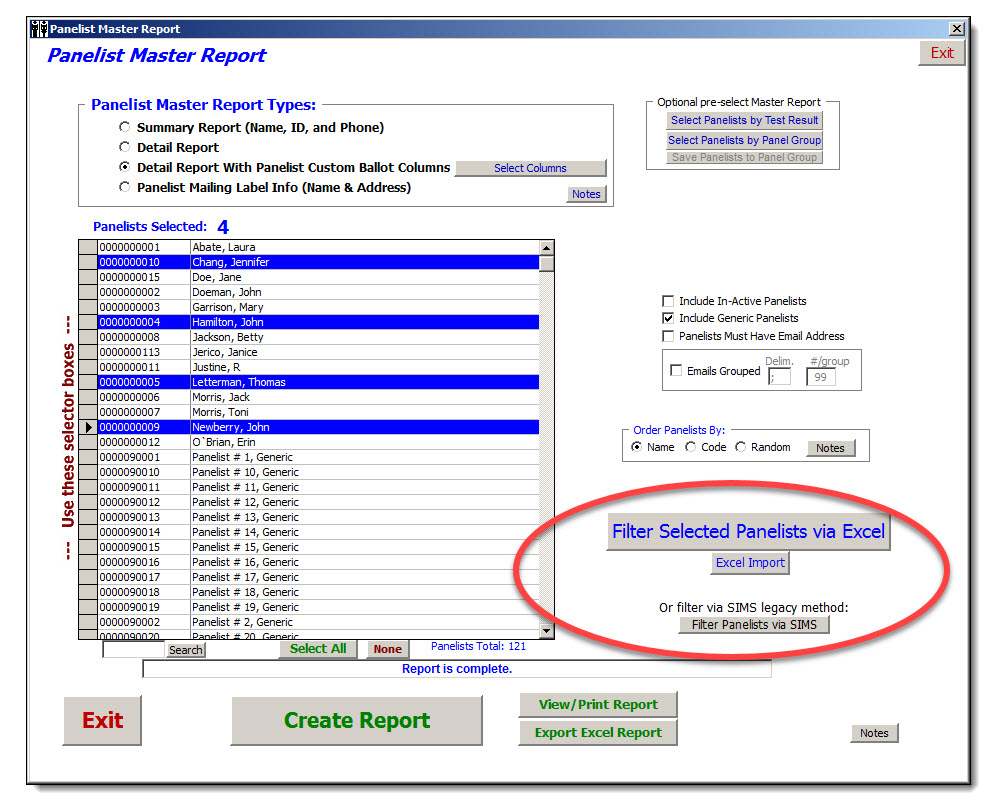
COMMON EXAMPLE #1 STEPS - Simple Common Anonymous Screener + Screener Test Invitations + Test Active/Scheduling + Test TIMESLOT Reminders
-------------------------------------------------------------------------------------------------------------------------------------------
Test scheduling and test reminders are utilized for when your panelists are coming physically into your lab.
1) Set up your desired screener SIMS Ballot with the TIMESLOT question usually located near end of the ballot. Combining screener and Time Slot scheduling.
Optionally use branching in your SIMS Ballot for Panelist Scheduling to screen out respondents as needed BEFORE they get to the Time Slot question.
For anonymous screener ballots you should ask for the respondents email address and/or name if they qualify.
2) Set up your desired SIMS Experimental Design, simple one sample design.
In your SIMS Experimental Design's number of panelists (n) AIM HIGH (such as 1000), since your branch rules may screen out respondents prior to the Time Slot question.
3) Set up your desired SIMS Test Definition.
If your panel type target audience for your screener is entire population of panelists or a panel group, email addresses and names will be automatically referenced.
If your panel type target audience for your screener is ANONYMOUS panelists we recommend your ballot, include open-ended comments for EMAIL Address and NAME.
4) Start your SIMS screener test.
5) Send Test INVITATIONS: Go to your SIMS Web Login Links screen.
Your test's Web link will likely be THE SAME for all participants. This is good as it makes everything easier.
Send email Invitations to all participants from these screens. There are various ways to populate the target email addresses, such as Import buttons shown.
Use the button [Review/Edit Email Message Text] to review the email message text.
Verify that your message is an INVITATION.
The email message should include a <%URL&> Tag which will swap in the actual web link for your screen.
Example Test Invitation:
Hello Jane Smith --
We are recruiting for a ONE visit Test Center study.
PLEASE NOTE THE DATE AND TIME YOU CHOSE. Email reminders will go out once the study is fully recruited.
The dates for this study are: Monday, May 1st thru Thursday, May 4th.
Please click on the link below, or you may copy and paste the entire URL link into the address line of your internet browser.
https://www.SensoryTest.com/?Myl=000000000000000000000000000
If you have any questions please call the Testing Center. If you cannot pick a date or time then the study is full.
Thank you for your continued participation.
6) Let your screener test run normally. Your test will automatically end when all time slots are filled. Or you can end it sooner if you like.
7) Send Test TIMESLOT REMINDERS: Go to your SIMS Web Login Links screen.
SIMS will automatically detect your TIMESLOT ballot and will AUTOMATICALLY select from the list all Panelists who have a valid scheduled TIMESLOT.
Send email TIMESLOT REMINDERS to all participants. There are various ways to populate the target email addresses, such as Import buttons shown.
These reminders are utilized for when your panelists are coming physically into your lab.
Use the button [Review/Edit Email Message Text] to review the email message text.
Verify that your message is a REMINDER.
The email message should include a <%TIMESLOT%> Tag which will swap in the actual valid scheduled TIMESLOT for each respondent.
Example Test Reminder:
Hello Jane Smith --
This is a reminder that you signed up for the following time slot:
Monday, May 1st - 10:30AM
If you have any questions please call the Testing Center.
Thank you for your continued participation.
Note that there is no 2nd SIMS online test involved in this process. These reminders are utilized for when your panelists are coming physically into your lab.
Examples on your SIMS Online Account. Recruitment + Screener + Scheduling + Testing
1) PAN_CUSTOM This is step 1 of 3. Purpose: This ballot is the official way to manage your Panelist custom profile information and recruiting. PAN_CUSTOM ballot, special handling applies.
This Step 1 can be skipped if you are using Anonymous respondents.
This Step 1 can be skipped if you are using entire panelist population and you do not want/need to allow for adding new panelists.
2) PAN_SCHED This is step 2 of 3. Purpose: Scheduling Questionnaire for Panelists. For Anonymous respondents this step 2 can also serve as step 1 of 3.
3) PAN_TEST This is step 3 of 3. Purpose: Consumer Test.
The 3 steps: 1) Recruit your panelists 2) Schedule your panelists 3) Conduct your consumer test. Step 1 can be skipped if you are using Anonymous respondents.
As always, we recommend that your test-your-test.
COMMON EXAMPLE #2 STEPS - Screener + If they quality + Create in your SIMS Panelist Master database via PAN_CUSTOM
--------------------------------------------------------------------------------------------------------------------
Note: Use this only for when to want to permanently add individual people to your SIMS Panelist Master database. This is not applicable for anonymous respondents and anonymous tests.
1) Set up your desired screener SIMS Ballot with the Special tags <A PAN_CUSTOM> or <A PAN_CUSTOM NEW> usually located near end of your screener ballot.
These Tags are WEB LINKS to your PAN_CUSTOM test. <A PAN_CUSTOM> allows existing or new panelists to proceed. <A PAN_CUSTOM NEW> assumes NEW panelists.
Optionally use branching in your SIMS Screener Ballot to screen out respondents as needed BEFORE they get to these WEB LINKS.
2) Set up your desired SIMS Experimental Design, simple one sample design.
In your SIMS Experimental Design's number of panelists (n) AIM HIGH (such as 1000), since your branch rules may screen out respondents prior to the end.
3) Set up your desired SIMS Test Definition.
If your panel type target audience for your screener is entire population of panelists or a panel group, email addresses and names will be automatically referenced.
If your panel type target audience for your screener is ANONYMOUS panelists we recommend your ballot includes open-ended comments for EMAIL Address and NAME.
4) Start your SIMS screener test.
As always, we recommend that your test-your-test.
COMMON EXAMPLE #3 STEPS - Adding New Panelists - Test Active/Scheduling + Optional ADD As New Panelists + Test Active/Scheduling
-------------------------------------------------------------------------------------------------------------------------------------
Test scheduling and test reminders are utilized for when your panelists are coming physically into your lab.
1) Set up your desired screener SIMS Ballot with the TIMESLOT question usually located near end of the ballot. Combining screener and Time Slot scheduling.
Test Execution and Optional ADD As New Panelists. When EXECUTING your screener, select option for [ X ] Show Button [I am a New Panelist]
PAN_CUSTOM test also needs to be executing to allow for minimal panelist information first name, last name and email address.
Optionally use branching in your SIMS Ballot for screen out respondents as needed BEFORE they added as New Panelists and the Time Slot questions.
As always, we recommend that your test-your-test.
