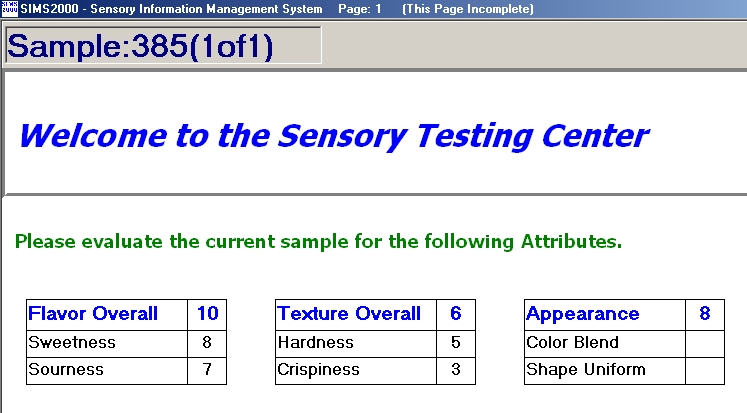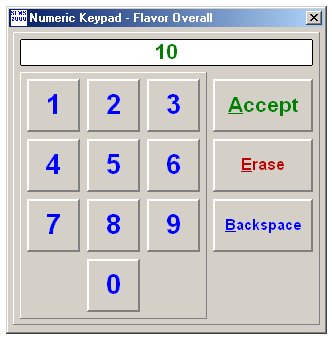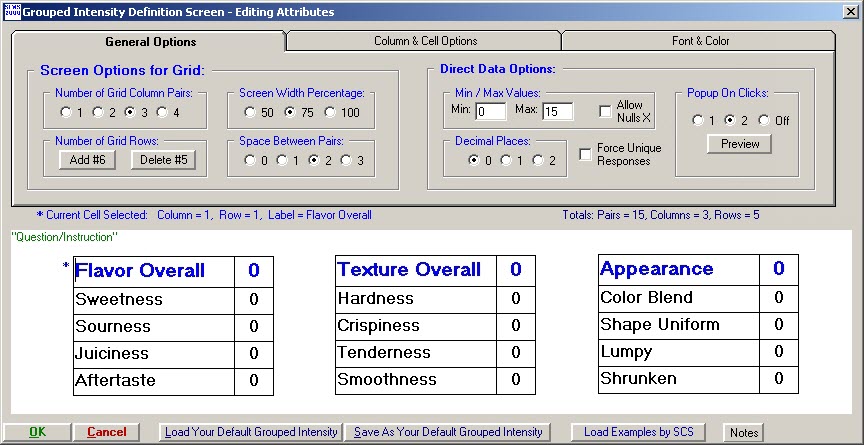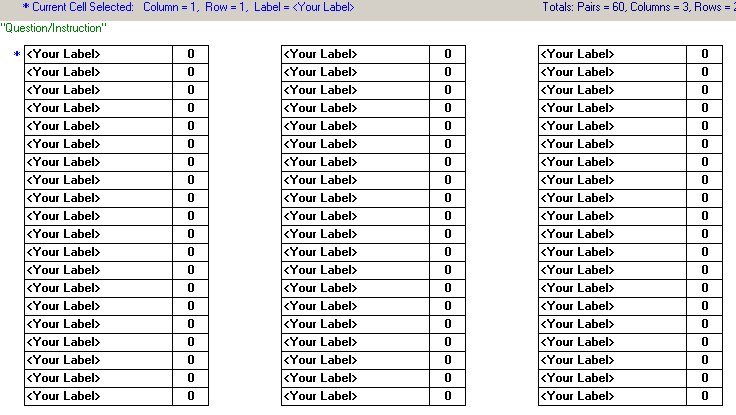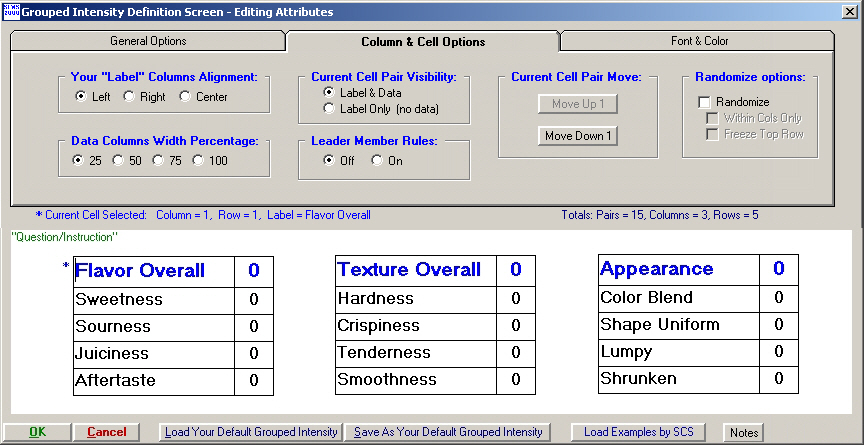***** SIMS : Grouped Intensity Attributes - Notes *****
What are Grouped Intensity Attributes ?
Grouped Intensity Attributes allows you to group many attributes together
on the questionnaire. Many Intensity questions can now be
presented within a PC monitor screen than ever before.
Try experimenting with the various options to see how this could work for you.
These Grouped Attributes share common question types, min/max values, and other details.
Screen Options for Grid
***********************
Number of Grid Column Pairs: Can be 1 to 4 Columns, each representing ONE LABEL and ONE DATA Entry.
The more columns you select, the more questions you can fit, if that is desirable to your testing.
You may find that using only 2 or 3 columns looks best on your panelist PCs.
Each Column Pair is associated with a single sensory test attribute response.
For example, if you have 10 column pairs, each panelist will have to enter 10 responses,
all of which will appear independently on many SIMS reports,
and as individual data columns on the Export Raw Data Report options.
Note about LABELS: We recommend using a SHORT Label, a single word or two is best.
These Labels are also Data Definition Export Labels, which you'll see on almost
every data Report and Table in SIMS , which will look better with shorter Labels.
Utilize the main 'Question/Instruction', to pass general instructions to panelists.
Maximum Length for each Label is 60 characters, if necessary.
Number of Grid Rows: Can be 1 to 30 Rows.
Screen Width Percentage: Sets the proportion of the Screen Width which your
columns will utilize. You might want to experiment to see what looks good for you.
If you use LONG Labels (we recommend short-one or two words), then try 100% Screen percentage.
Space Between Pairs: Plentiful spacing makes the screen look appealing and user friendly.
Direct Data Options
*******************
Min / Max Values: This range applies to all questions (column pairs) within each
Grouped Intensity attribute.
Both Min and Max have to be whole numbers, between -10000 and 10000
Allow Nulls X: Panelist can enter an X to specify Null, i.e. skip the attribute cell.
Please keep in mind that a 0 response value is not the same as a Null answer.
Panelist should enter an X to skip the attribute cell.
Decimal Places: The panelists can enter intensity values including decimals.
Force Unique Responses:
This is an ADVANCED Option. Only select this option if you're sure it's desirable.
If ON, all panelist response VALUES must be unique.
Example purposes include: Ranking concepts and ranking preferences.
All data entry cells in the entire Group Intensity are considered, no individual columns or leader member rules apply.
PopUp On Clicks:
A simple Key Pad is available for panelists.
Using the Key Pad is a must for TouchScreen PCs and other PCs without a Keyboard nearby.
- One Click, will automatically display the Key Pad as soon as the panelist clicks in the data cell.
This may or may not be desirable, as it does hinder panelists who prefer keyboards.
- Two Clicks, aka 'Double Click', is most common. A panelist will click in the data cell,
to begin using the keyboard to type each intensity response in the appropriate cell.
The panelist also has the option to 'double click' in the cell to display the Key Pad.
- Off disables the display of the Key Pad entirely.
Your Label Columns Alignment
****************************
Left / Right / Center: Another attractive display option.
Labels are the also used on most SIMS Reports, so try to be brief,
and use the main question/instruction text to write out any longer instructions.
Data Columns Width Percentage
*****************************
This is the percentage of the DATA Cell Width of the Label width.
If the Data Cell Width Percentage is 100%, it will be the same width as the LABEL cell.
You might try a low percentage, such as 25%.
Make sure to check that panelist numeric responses will fit visually in each data cell.
Current Cell Pair Visibility
****************************
Normally all Pairs consist of your Label Text and a Data Entry Cell.
You can optionally DROP the Data Cell and just display the Label Text.
If you select to display 'Label & Data', (the most common and the default choice)
you must enter text in the Label cell.
If you select to display just 'Label Only (no data)',
you may leave the Label Text totally blank. If so, the entire Row will be invisible.
Randomize
*********
This is an ADVANCED Option. Only select this option if you're sure it's desirable.
If ON, the display of all data entry cells in the entire Group Intensity are Randomized.
All data entry cells in the entire Group Intensity are considered, no leader member rules apply.
All Font Names and Font Sizes need to be the *same* for proper alignment after Randomization.
Randomization will occur during technician 'preview' and real panelist tests.
Sub option: Within Columns Only, Randomization will occur only within each column, not across columns.
Only applies when your grid has 2 or more columns.
Sub option: Freeze Top Row, Randomization will *not* relocate the top row of each column
The above two sub options are Not yet available for Web Internet panelist, just the normal fill rando entire grid.
Leader Member Rules
*******************
This is an ADVANCED Option. Only select this option if you're sure it's desirable.
This is an RARELY Used Option.
If ON, all MEMBER Data Cells in every column HAVE to be a VALUE Less than or Equal to
the Value in the LEADER Data Cell in Current Column.
Leader Cells are defined as: The Top Row in a Column, not separated by a Blank Row,
where a Blank Row is a Label Only Row, and that Label is Blank, thus rendering the Row invisible.
Therefore, it is possible to have more than one Leader Cell in a Column.
Panelists will be FORCED to enter data values that conform to this rule.
The rule is based on each column pair, as LEADERS and MEMBERS do not cross over Columns.
Use the 'Show' button to view the Leader/Member logic in the grid,
which should help to clarify any confusion in your grid design.
Do not use any of the above Randomization options with Leader Member Rules.
Font & Color
************
As a default, all Grid Cells Font and Colors will inherit the main Question/Instruction Font/Colors.
You have the option to override the Font and Color for each column pair.
The Column pair, Your Label and Data, will always have the same Font & Color selections,
except that the Data cell will never be Italics, Underlined or Strikethru.
The Column pair background color will always be same as the main Question/Instruction.
Big Font Sizes with many Grid Rows need to be considered carefully.
Ensure that your entire Grid is visible on the Panelist workstation screen,
since it is not possible to scroll within the top and bottom bounds of a grid.
|

 HOME
HOME CONTACT
CONTACT SUPPORT
SUPPORT SENSORYTEST.COM
SENSORYTEST.COM
 HOME
HOME CONTACT
CONTACT SUPPORT
SUPPORT SENSORYTEST.COM
SENSORYTEST.COM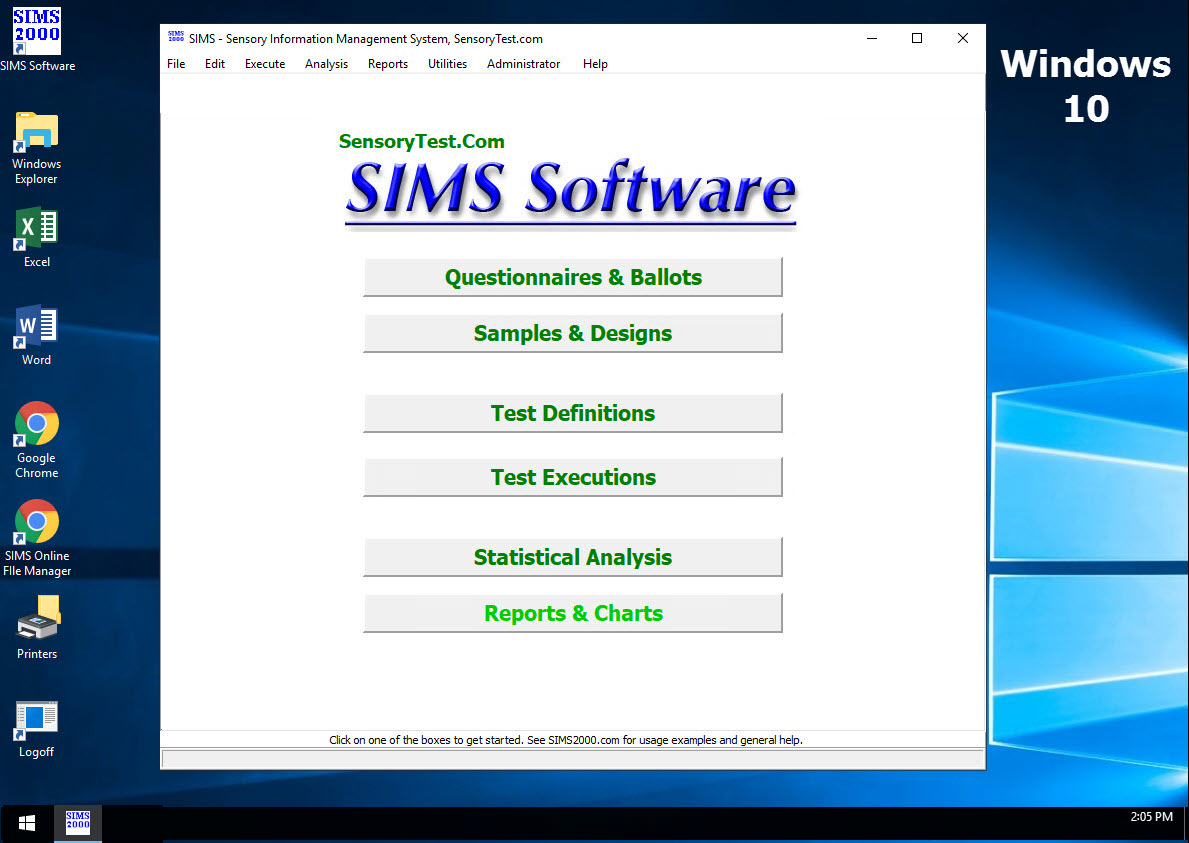
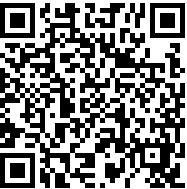
 VIEW REPORTS
VIEW REPORTS  QUESTION CHOICES
QUESTION CHOICES  TEST CHOICES
TEST CHOICES